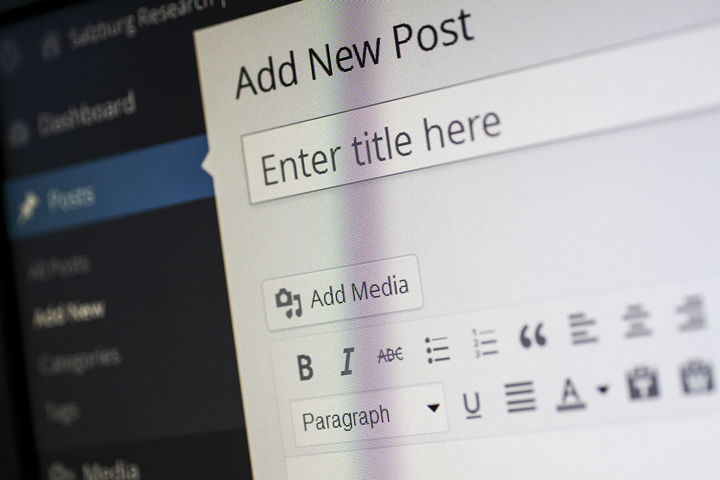
- Create a secure administrator user account. For security purposes, never use “admin” or the name of your website for the username. Make sure the password is long, made up of upper- and lowercase letters, and uses special characters.
- Understand the difference between a post and a page. A post appears on your blog, which is a dynamic page that constantly updates as you create posts, ordering them chronologically, with most recent first. A page is a static page, usually found in the site navigation, although it could be a landing page or even a hidden page.
- Practice proper pasting. Although you may type directly into the WYSIWYG editor, you may also paste text from a file. If you paste from Word, be sure to use the Paste as Text icon (it looks like a clipboard with a white T in it) after copying your text. (If you don’t see that icon, click the Toolbar Toggle to show the second row, which is where it appears). Otherwise, Word will paste in some unnecessary gobbledy-gook code that looks like a string of numbers.
- Assign your blog post a category or categories. The purpose of a category is to assist the reader. By default, categories appear in the blog sidebar (as part of the archives) as clickable links to your other posts. You can also add tags. Think of tags as subcategories—they allow you to be more specific within a category. But don’t create tons of them for every post or use them only a few times. Tags are optional and have no hierarchy, but they can assist the reader—when used properly and meaningfully—by grouping related posts.
- Organize your media library. Unless you actually want to have your media files (images, PDFs, etc.) organized by the date you uploaded them (how is that helpful?), then change the default setting: go to Settings > Media and uncheck the button next to “Organize my uploads into month- and year-based folders.” This will place all your media in one folder on the server every time you upload, making it easy to search your media library: type in a keyword and/or filter by type of media (image, audio, video, etc.).
- Add an image to increase engagement. Blog posts, like other forms of social media, are more likely to be read and shared when an image has been included. Not sure where to get free images you can legally use (no, not anything you find on the internet)? Check out our 85 Free and Low-cost Image Sources guide or this list of free image sources.
- Name your images and other media files consistently. You should never use spaces in a filename, but it’s good practice to use only lowercase letters, numbers and hyphens. Capital letters are acceptable, but streamlining your naming convention will make it easy to type in links if you need to or just ensure consistency.
- Replace an image you’ve already uploaded. By default, when you upload a file by the same name as one in your media library, WordPress appends a number to it. For example, if you previously uploaded sunny-beach.jpg and want to replace it, even if you haven’t changed the filename prior to uploading, WordPress will rename it sunny-beach1.jpg, which means you would then have to go back to your page or post (if you’ve already inserted the image on the site) and relink the image. You can avoid this by installing the Enable Media Replace plugin or doing it manually by:
- Ensuring the file has the same name as the one already uploaded.
- Going to Media > Library and deleting the file to be replaced.
- Uploading the new file.
- Never have broken links. Some plugins monitor not only for broken links within your site but external links that break, providing the opportunity for you to update them. We love Broken Link Checker.
- Practice good SEO. There are lots of search engine optimization plugins out there. Yoast SEO is a great one, and it’s easy to use.
- Back up your site. After you’ve made some changes to the content on your site or before changing themes or updating WordPress, back up your site (or blog)! We love the Duplicator plugin. It backs up the entire site (including the WordPress database) in two steps, giving you a zipped file and associated install file should you ever need to replace (or move) the entire site. There are also plugins that back up on a schedule you set.
- Update WordPress and plugins. The developers may have modified them to fix bugs or even a security issue. Take caution, though, in updating your theme. You could lose modifications if they weren’t set up properly, such as in a child theme (a subtheme).
- Always check the page or post. After creating or modifying a page or post, check your work. While in the page or post editor, click View Page (or Post) to see the live page or Preview for a draft (not yet live).
Need more help than that?
See what we could build for you or find out why you should hire a professional web designer

Very useful tips! Thanks so much for taking the time to publish them and help us.
You’re welcome, Claire! Thank you for reading and taking the time to comment. Glad you found the post helpful. Feel free to share it with others. Have a great day! 🙂